Introduction
Are you ready to dive into the thrilling world of Roblox, only to find yourself frustrated as your WASD keys refuse to cooperate? Fear not, fellow adventurer! In this comprehensive guide, we’ll unearth the mysteries behind this perplexing issue and empower you with step-by-step solutions to get your WASD controls back on track.
Identifying the Root Cause
Before we delve into the troubleshooting process, let’s first investigate the potential culprits behind WASD malfunction in Roblox. The issue could stem from various sources, including:
- Conflicting key bindings
- Faulty or outdated keyboard driver
- Malicious software or viruses
- Corrupted Roblox game files
- System-wide keyboard issues
By pinpointing the specific cause, you can target your troubleshooting efforts more effectively.

Image: www.reddit.com
Troubleshooting Guide
1. Check Key Bindings
Roblox allows you to customize key bindings to your liking. If you’ve recently made any changes to your control settings, verify if the WASD keys are correctly assigned. Navigate to the “Settings” menu within Roblox, select the “Controls” tab, and ensure that “W”, “A”, “S”, and “D” are mapped to the desired actions.
2. Update Keyboard Driver
An outdated keyboard driver can interfere with WASD functionality in Roblox. Head to your computer’s Device Manager, locate your keyboard under the “Keyboards” section, right-click it, and select “Update driver.” Follow the on-screen prompts to install the latest driver.
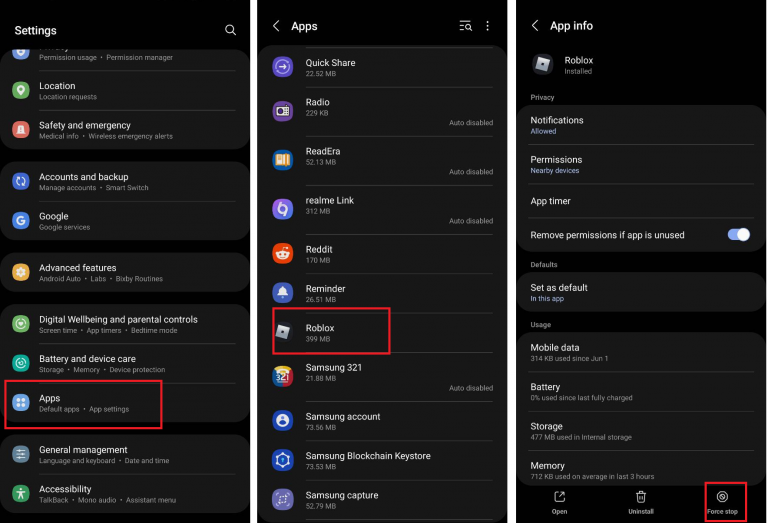
Image: cellularnews.com
3. Scan for Malware
Malicious software or viruses can disrupt system functionality, including keyboard input. Run a thorough malware scan using a reputable antivirus program to identify and remove any potential threats.
4. Verify Game Files
Corrupted Roblox game files can lead to unexpected glitches, including malfunctioning WASD controls. Verify your Roblox installation by following these steps:
- Launch the Roblox client.
- Click the gear icon in the top-right corner.
- Select “Settings.”
- Click the “Downloads” tab.
- Find Roblox in the list of installed games.
- Click the three dots next to the game title.
- Select “Verify.”
5. Troubleshooting Keyboard Issues
If the problem persists despite trying the previous solutions, consider addressing potential keyboard issues. Try using an alternative keyboard to test if the issue is specific to your current device. If another keyboard works flawlessly, it points to a hardware issue with your primary keyboard.
In case you suspect system-wide keyboard problems, restart your computer. If that doesn’t resolve the issue, consult your device manufacturer’s support documentation for further troubleshooting steps.
Preventive Measures
To minimize the chances of facing WASD malfunction in Roblox in the future, consider these preventive measures:
- Regularly update your graphics drivers and operating system to ensure compatibility with Roblox.
- Avoid installing third-party software from untrustworthy sources, as these can introduce viruses or malware.
- Use a keyboard that is specifically designed for gaming or has anti-ghosting technology to prevent key conflicts.
- If you frequently encounter WASD issues, consider cleaning your keyboard thoroughly to remove any accumulated dust or debris that may obstruct keystrokes.
How To Fix Wasd Not Working Roblox
Conclusion
With the knowledge gained from this guide, you are now equipped to tackle any WASD-related challenges within the Roblox realm. Remember to approach troubleshooting systematically, identify the root cause, and apply the appropriate solutions. By following these steps and embracing preventive measures, you can ensure smooth WASD control in your Roblox adventures time and again.