Introduction
In the realm of the digital world, few experiences are as frustrating as encountering the enigmatic “Secured, No Internet” prompt. While it appears harmless enough, this message can send shivers down the spines of internet-dependent individuals. It’s like a digital roadblock, preventing you from accessing the wealth of information, entertainment, and communication that the internet offers.
![No Internet Secured – Fix Windows 10 Wi-Fi Error [No Internet, Secured]](http://windowspcsecrets.com/wp-content/uploads/2018/04/no-internet-secured.png)
Image: windowspcsecrets.com
But fear not, intrepid explorer! In this comprehensive guide, we will delve into the root causes of this connectivity conundrum and guide you through the necessary steps to regain your internet access. So, buckle up, grab your troubleshooting tools, and let’s embark on this mission to conquer “Secured, No Internet.”
Understanding the “Secured, No Internet” Loophole
Before we start fixing the issue, it’s essential to understand why it occurs in the first place. When you connect to a Wi-Fi network, your device verifies the network’s security certificate to ensure it’s not a malicious hotspot attempting to steal your information. In the case of “Secured, No Internet,” this verification process succeeds, indicating a legitimate network, but for some reason, your device still lacks internet access.
Troubleshooting the Enigma
Now that you have a clear understanding of the underlying issue, it’s time to roll up your sleeves and troubleshoot the pesky problem. Here are some proven tactics to help you regain your internet connection:
Check Your Router
The router is the heart of your home network, so it’s the first suspect to investigate. Unplug it from the power outlet and wait a few minutes before plugging it back in. This simple reboot can often resolve temporary glitches and restore internet access.
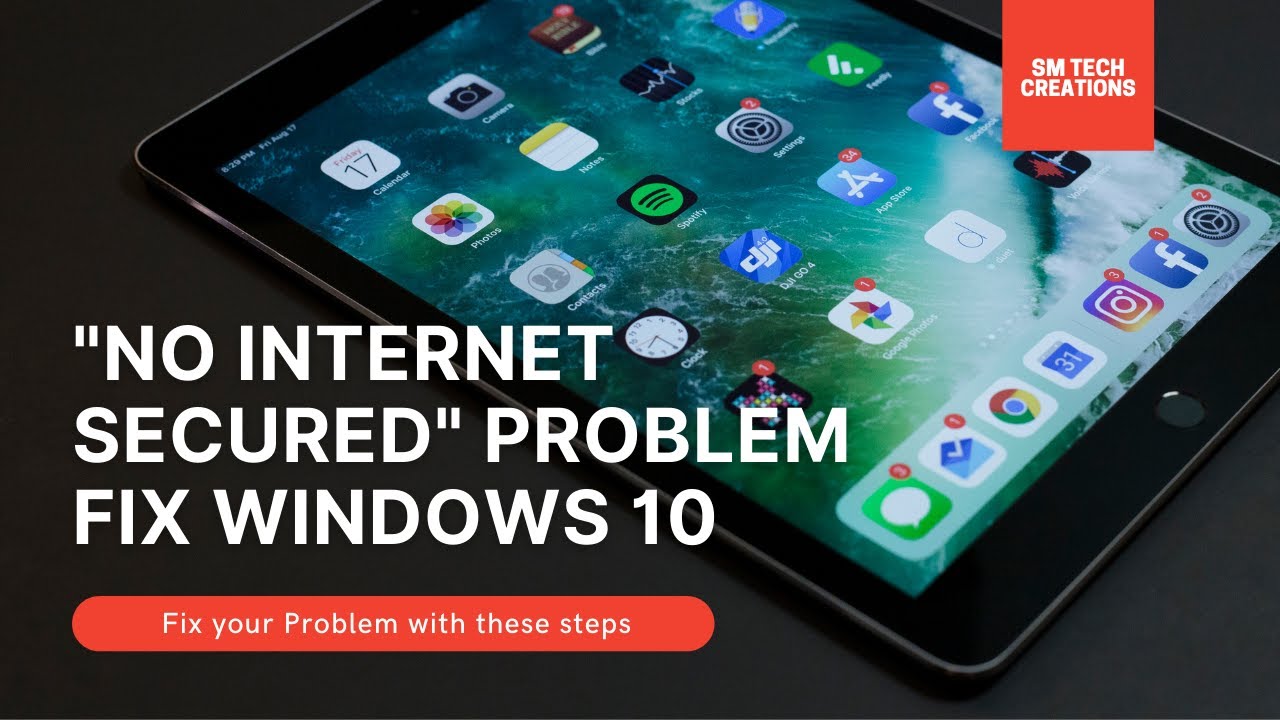
Image: benisnous.com
Investigate Your Modem
The modem is the bridge between your home network and the internet. Just like the router, it can also benefit from a quick power cycle. Unplug the modem from the power outlet, wait a few minutes, and plug it back in. Additionally, check the modem’s status lights. If any lights are red or blinking red, it may indicate a more significant issue that requires professional attention.
Renew Your IP Address
Sometimes, your device’s IP address can become corrupted, preventing it from communicating with the internet. To resolve this, try renewing your IP address. On Windows, navigate to the “Network and Internet” settings, select your active network, and click “Properties.” Scroll down to the “IP settings” section and click “Edit.” Toggle the “IPv4” option to “Automatic” and click “Save.” On Mac, go to “System Preferences,” select “Network,” choose your active network, and click “Advanced.” Navigate to the “TCP/IP” tab and click “Renew DHCP Lease.”
Flush Your DNS Cache
The DNS cache is a temporary database that stores recently visited websites to speed up loading times. However, it can sometimes become outdated or corrupted, leading to connectivity issues. To flush your DNS cache, open a command prompt on Windows by pressing “Windows Key + R” and typing “cmd.” In the command prompt window, type “ipconfig /flushdns” and press Enter. On Mac, open “Terminal” and type “sudo dscacheutil -flushcache.” You may need to enter your administrator password.
Run a Network Troubleshooter
Both Windows and Mac have built-in network troubleshooters that can automatically detect and resolve common connectivity issues. On Windows, go to “Settings,” select “Network & Internet,” and click on “Network troubleshooter.” On Mac, go to “System Preferences,” select “Network,” and click on “Assist me.” Follow the on-screen instructions to run the troubleshooter.
Check Your Firewall
Firewalls are designed to protect your computer from malicious threats, but sometimes they can block legitimate traffic too. Temporarily disable your firewall to see if it resolves the “Secured, No Internet” issue. On Windows, go to “Control Panel,” select “Windows Defender Firewall,” and click on “Turn Windows Defender Firewall on or off.” On Mac, go to “System Preferences,” select “Security & Privacy,” and click on “Firewall.” Disable the firewall and test your internet connection. If successful, make sure to re-enable your firewall for protection.
How To Fix Secured No Internet
Conclusion
There you have it, a comprehensive guide to resolving the “Secured, No Internet” conundrum. Remember, these troubleshooting steps are not foolproof, and sometimes the issue may be beyond your control, such as outages from your internet service provider. However, by following these steps, you’ll significantly increase your chances of restoring your internet connection and reclaiming your digital freedom.
If all else fails, don’t hesitate to contact your internet service provider for assistance. They have the necessary tools and expertise to diagnose and fix more complex connectivity issues. Until then, stay connected, and may your internet be swift and uninterrupted!