If you’re an avid gamer on PlayStation 4, you’re likely familiar with the frustration of getting stuck in the dreaded “Checking for Update” loop in Call of Duty: Warzone. This issue can be incredibly disruptive, preventing you from accessing the game and causing unnecessary delays. Fortunately, there are several effective solutions you can try to resolve this problem and get back to the action. In this comprehensive guide, we’ll delve into the potential causes of this issue and provide detailed, step-by-step instructions on how to fix “Checking for Update” loop in Warzone PS4.
![[SOLVED] Warzone Not Launching - Driver Easy](https://images.drivereasy.com/wp-content/uploads/2021/04/2021-04-28_16-48-33-600x557.jpg)
Image: www.drivereasy.com
Understanding the “Checking for Update” Loop
Before we dive into troubleshooting, it’s essential to understand what causes the “Checking for Update” loop in the first place. This issue typically arises when the PlayStation software encounters difficulty verifying the latest game updates for Warzone. This verification process is crucial as it ensures your game is running on the current version, which includes essential bug fixes, performance improvements, and new content. However, various factors can interfere with this process, leading to the frustrating update loop.
Common Causes of “Checking for Update” Loop
- Intermittent internet connection: If your internet connection is unstable or slow, the PS4 may have difficulty reaching Activision’s servers to verify the latest update.
- Outdated PlayStation software: Ensuring your PlayStation software is up to date is vital as older versions may not be compatible with the latest Warzone updates.
- Damaged game data: Corrupted or damaged game data on your PS4 can interfere with the update verification process, resulting in the update loop.
- Server issues: Occasionally, issues on Activision’s servers can cause widespread difficulties in verifying updates, affecting multiple players simultaneously.
Troubleshooting Steps
Now that you have a better understanding of what can cause the “Checking for Update” loop in Warzone PS4, let’s walk through the troubleshooting steps you can take to resolve this issue:
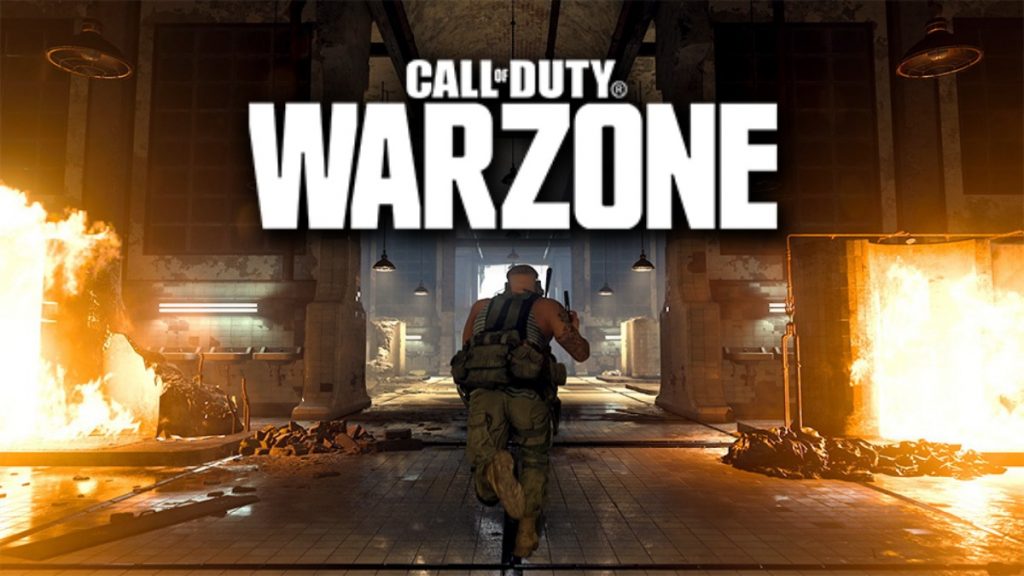
Image: www.ibaral.com.np
1. Check Your Internet Connection
- Verify that your PlayStation 4 is connected to a stable and strong internet connection.
- If possible, use a wired Ethernet connection instead of Wi-Fi for a more reliable connection.
- Restart your router or modem by unplugging it for a few seconds and plugging it back in.
- If you suspect DNS issues, consider changing your DNS settings to Google DNS (8.8.8.8) or Cloudflare DNS (1.1.1.1).
2. Update PlayStation Software
- Navigate to “Settings” on your PS4 dashboard.
- Select “System Software Update” and follow the prompts to check for any available updates for your PlayStation software.
- If an update is available, install it and restart your PS4 before launching Warzone.
3. Rebuild PS4 Database
- Turn off your PS4 and unplug it from the power outlet.
- Hold down the power button for approximately 10 seconds until you hear two beeps.
- Release the power button after the second beep and connect your controller using a USB cable.
- Press the PS button on your controller to boot into Safe Mode.
- Select “Rebuild Database” and wait for the process to complete.
4. Verify and Reinstall Warzone
- Navigate to “Settings” > “Storage” > “Applications.”
- Select “Call of Duty: Warzone Pacific” and choose “Options.”
- Select “Verify and Repair” to let the PlayStation scan and fix any corrupted data.
- If the verification fails, delete and reinstall Warzone from the PlayStation Store.
5. Consider Server Issues
- If none of the above steps resolve the issue, it’s possible that Activision’s servers are experiencing temporary problems.
- Check Activision’s official support channels (e.g., Twitter, website) for updates on any known server issues.
- Consider waiting for a short while and then trying again later.
How To Fix Checking For Update Warzone Ps4
Conclusion
Getting stuck in the “Checking for Update” loop in Warzone PS4 can be frustrating, but following the troubleshooting steps outlined in this guide can help you resolve this issue effectively. By ensuring a stable internet connection, updating your PlayStation software, rebuilding the database, and verifying the game files, you can increase your chances of getting back into the action quickly. Remember that if you’ve exhausted all troubleshooting options and the issue persists, contacting Activision’s support team may be necessary.