Get relevant information about How To Delete A Lot Of Slides At Once in this article, hopefully helping you in your information search.
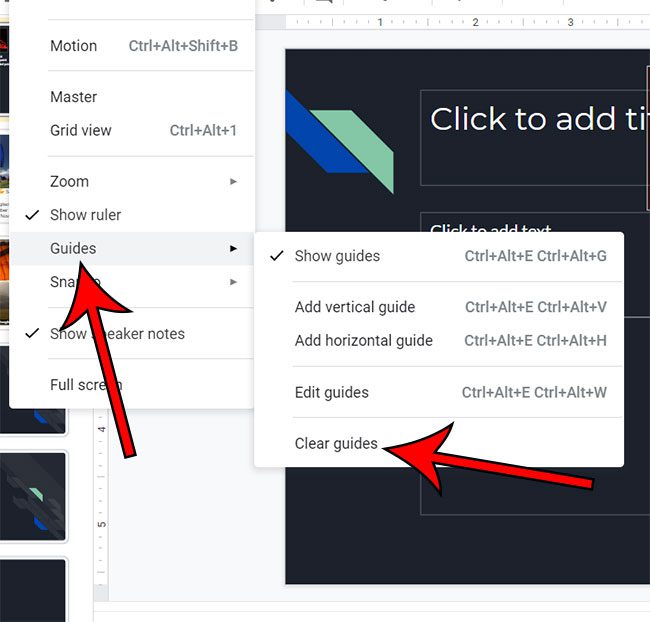
Deleting Multiple Slides in a Presentation: A Comprehensive Guide
Creating compelling slide presentations is essential in today’s knowledge-driven world. However, as we work on presentations, we often end up with excessive slides that may dilute our message. Deleting those redundant or outdated slides individually can be a time-consuming task, especially when dealing with large presentations. In this article, we will delve into various methods to efficiently delete multiple slides at once, saving you precious time and effort.
Master Slide Management
Master slides provide a template for all the slides in a presentation. Any changes made to a master slide are reflected throughout the entire presentation. This feature can be particularly helpful when it comes to deleting multiple slides with similar content. Here’s how:
- Select the master slide you want to modify.
- Click on the “Edit Master” tab in the ribbon menu.
- Select the slides you want to delete within the master slide.
- Right-click and choose “Delete Slide.”
Using Selection Pane
The Selection Pane displays a thumbnail view of all the slides in your presentation. This makes it easy to select and delete multiple slides simultaneously:
- Go to the “View” tab and enable the “Slide Sorter.”
- Select the first slide you want to delete and hold the “Shift” key.
- Scroll down and select the last slide you want to delete.
- All the slides within this selection will now be highlighted.
- Right-click and choose “Delete Slide.”
Custom VBA Macro
For even more efficient deletion, you can create a custom VBA macro that automates the process. Here’s how:
- Open the presentation you want to edit.
- Press “Alt + F11” to open the VBA editor.
- Insert a new module.
- Copy and paste the following code into the module:
Sub DeleteMultipleSlides()
Dim oSlide As Slide
Dim lngLastSlide As Long
'Get the last slide number
lngLastSlide = ActivePresentation.Slides.Count
'Delete slides from the end of the presentation
For i = lngLastSlide To 1 Step -1
'Do not delete the first slide
If i > 1 Then
ActivePresentation.Slides(i).Delete
End If
Next
End Sub
- Save the module and close the VBA editor.
- Run the macro by clicking on the “Macros” button in the “Developer” tab.
- Select the “DeleteMultipleSlides” macro and click “Run.”
Additional Tips
- Use “Find and Replace”: If your slides contain specific text or graphics that you want to remove, you can use the “Find and Replace” feature. This will find all occurrences of the specified content and allow you to delete the associated slides.
- Consider Third-Party Add-Ins: Several third-party add-ins are available for PowerPoint that enhance slide management. These add-ins may offer additional features for deleting multiple slides quickly and easily.
- Use “Slide Master”: In addition to master slides, PowerPoint also offers a “Slide Master” feature. Slide Masters allow you to create templates for specific types of slides, such as title slides or content slides. By modifying the Slide Master, you can apply changes to multiple slides with similar layouts or content.
Frequently Asked Questions (FAQs)
Q: Can I undo the deletion of multiple slides?
A: Yes, you can undo the deletion by pressing “Ctrl + Z” immediately after the action. However, it’s important to note that once you save or close the presentation, the deleted slides cannot be recovered.
Q: Is it possible to delete non-contiguous slides at once?
A: Yes, you can hold the “Ctrl” key while selecting slides in the Slide Sorter view to delete non-contiguous slides simultaneously.
Q: Can I use VBA macros to delete slides based on specific criteria?
A: Yes, you can customize VBA macros to delete slides based on specific conditions, such as slide titles, content, or design elements.
Conclusion
Deleting multiple slides in a presentation can be a daunting task, especially when dealing with large or complex presentations. However, by understanding the techniques outlined in this article, you can significantly streamline the process. Whether you use selection pane, master slide management, or VBA macros, these methods will help you save time, enhance your efficiency, and create more effective presentations.
May I ask, are you interested in more in-depth tutorials on presentation management? Your feedback will help us tailor our content to better meet your needs.

Image: atomisystems.com
Thank you for reading How To Delete A Lot Of Slides At Once on our site. We hope you find this article beneficial.