Gain in-depth insights into How Do I Select Multiple Photos On A Mac, may the information we provide be beneficial for you.
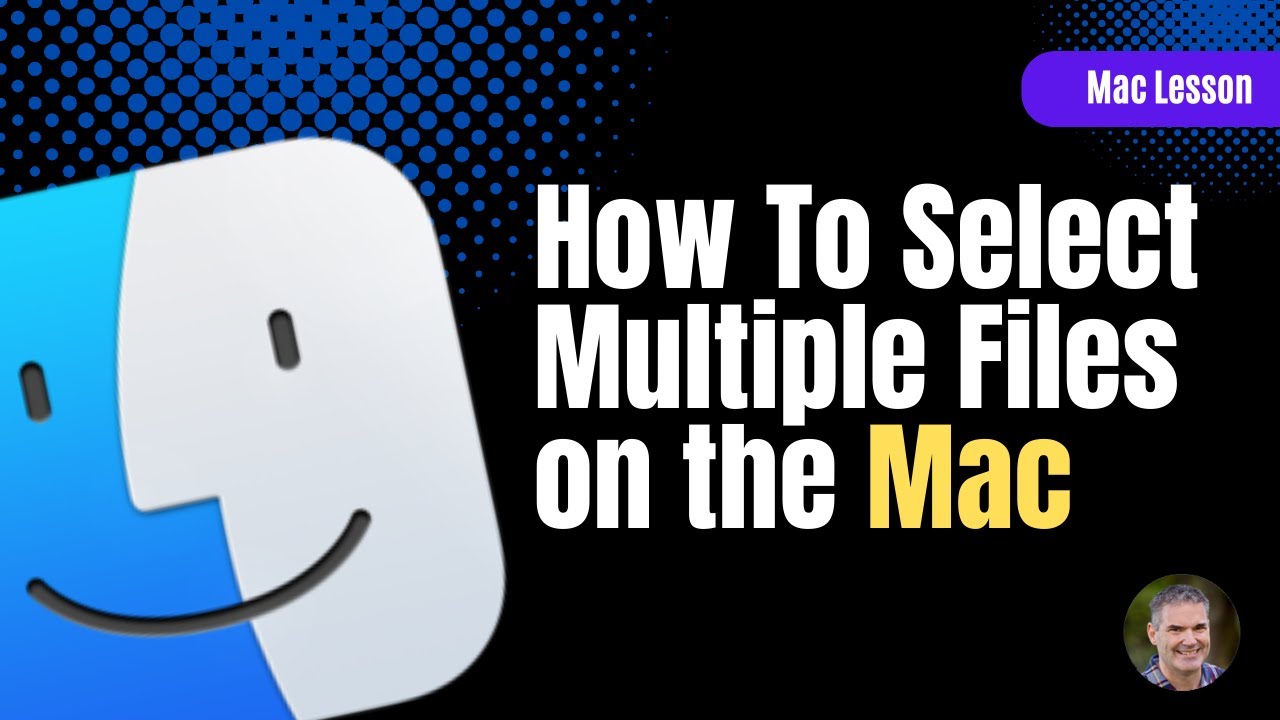
How to Select Multiple Photos on a Mac
Navigating your Mac’s image gallery and working with multiple photos can be a breeze once you know the right techniques. Whether you’re organizing your vacation snaps, selecting images for a presentation, or creating a collage, selecting multiple photos simultaneously saves time and effort. Here’s a step-by-step guide and some nifty tips to help you master the art of multi-photo selection on your Mac.
Selecting multiple photos on a Mac is an essential skill for anyone who works with images. Whether you are a professional photographer, a graphic designer, or simply someone who likes to organize their photos, being able to select multiple photos quickly and easily can save you a lot of time.
Using the Command Key
The most common way to select multiple photos on a Mac is to use the Command key. To select multiple adjacent photos, simply click on the first photo, hold down the Command key, and then click on the last photo in the sequence. All of the photos in between will be selected.
To select multiple non-adjacent photos, hold down the Command key and click on each photo you want to select. You can also use the Shift key to select a range of photos. To do this, click on the first photo in the range, hold down the Shift key, and then click on the last photo in the range.
Using the Finder Sidebar
Another way to select multiple photos on a Mac is to use the Finder sidebar. To do this, open the Finder and navigate to the folder containing the photos you want to select. In the sidebar, click on the Photos tab. Then, hold down the Command key and click on each photo you want to select.
Using Quick Actions
You can also use Quick Actions to select multiple photos on a Mac. To do this, select the first photo you want to select. Then, right-click on the photo and select Quick Actions. In the Quick Actions menu, click on the Select All option.
Tips for Selecting Multiple Photos on a Mac
Here are a few tips for selecting multiple photos on a Mac:
- You can use the Spacebar to quickly scroll through your photos. This can be helpful when you are trying to select a range of photos.
- You can use the arrow keys to move the selection box around. This can be helpful when you are trying to select a specific photo.
- You can use the Command + A keyboard shortcut to select all of the photos in a folder.
FAQ on Selecting Multiple Photos on a Mac
Here are a few frequently asked questions about selecting multiple photos on a Mac:
- How do I select all of the photos in a folder?
You can select all of the photos in a folder by using the Command + A keyboard shortcut. - How do I select a range of photos?
To select a range of photos, click on the first photo in the range, hold down the Shift key, and then click on the last photo in the range. - How do I select non-adjacent photos?
To select non-adjacent photos, hold down the Command key and click on each photo you want to select.
Conclusion
Selecting multiple photos on a Mac is a quick and easy task once you know the right techniques. By using the Command key, the Finder sidebar, or Quick Actions, you can quickly and easily select the photos you need to work with.
Did you find this article helpful? Let us know in the comments below!
/article-new/2022/09/2ios-merge-photos-duplicates.jpg)
Image: www.macrumors.com
Thank you for reading How Do I Select Multiple Photos On A Mac on our site. We appreciate your visit, and we hope you benefit from How Do I Select Multiple Photos On A Mac.