The The Disk You Attached Was Not Readable By This Computer article we provide is expected to provide useful information for you, all of which we have summarized well.
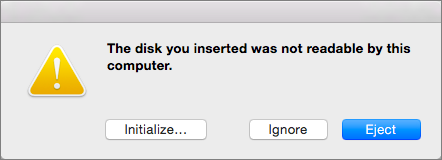
The Disk You Attached Was Not Readable by This Computer
Introduction
Imagine this: you’re eagerly anticipating the unveiling of a highly anticipated project you’ve been working on for weeks. You excitedly connect your external hard drive, only to be met with a dreaded error message: “The disk you attached was not readable by this computer.” Your heart sinks as you realize the potential loss of precious data. This scenario highlights the importance of understanding how to troubleshoot such issues effectively, ensuring the safety and accessibility of your valuable digital assets.
Understanding File System Compatibility
One of the primary reasons for the “disk not readable” error lies in file system compatibility. Different operating systems employ their own file systems to organize and store data. For instance, Windows utilizes NTFS, while macOS relies on HFS+. When you connect an external drive formatted in one file system to a computer using a different system, it may not be recognized or accessible.
Troubleshooting the Issue
To resolve the “disk not readable” issue, follow these steps:
- Check Physical Connections: Verify that the external drive is securely connected to the computer. Try using a different USB cable or port to rule out any physical connection issues.
- Update Device Drivers: Outdated device drivers can lead to compatibility problems. Navigate to the computer’s device manager and ensure that the latest drivers for the external drive are installed.
- Run Disk Error Checking: Windows offers a built-in tool to detect and repair disk errors. Right-click on the external drive in File Explorer and select Properties > Tools > Error Checking.
- Reformat the Drive: If other methods fail, consider reformatting the drive. Be aware that reformatting will erase all data on the drive, so proceed with caution. Use the Disk Management utility in Windows or Disk Utility in macOS for reformatting.
Prevention is Key
To minimize the risk of the “disk not readable” error in the future, adhere to the following best practices:
- Use a Compatible File System: When formatting external drives, consider the compatibility requirements of the devices you intend to use it with.
- Eject Drives Safely: Always eject external drives using the operating system’s designated methods to avoid data corruption.
- Regularly Back Up Data: Establish a consistent backup routine to protect your data from accidental loss due to disk errors or other unforeseen circumstances.
Expert Advice
IT professionals recommend the following tips for managing external drives:
- Use a Disk Management Tool: Utilize specialized software to manage and monitor disk health, allowing you to detect potential issues early on.
- Consider a RAID Configuration: For enhanced data redundancy, consider implementing a RAID (Redundant Array of Independent Disks) configuration for your external drives.
FAQs
- Q: Why does my external drive keep saying “disk not readable”?
A: File system incompatibility, outdated device drivers, or physical connection issues are common causes. - Q: How can I recover data from an unreadable external drive?
A: Use data recovery software or consult a professional data recovery service. - Q: How do I prevent the “disk not readable” error in the future?
A: Use a compatible file system, eject drives safely, and regularly back up data.
Conclusion
By understanding the root causes of the “disk you attached was not readable by this computer” error and implementing proactive strategies, you can safeguard your data and ensure seamless access to your external drives. Remember, prevention is paramount in data management. Are you interested in learning more about data recovery techniques or the importance of data security? Let us know in the comments below!
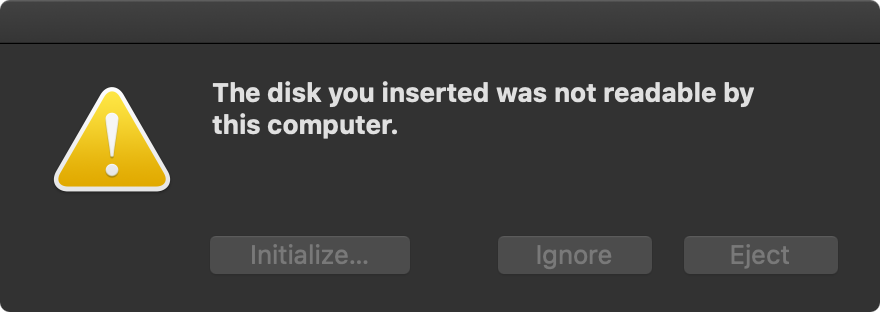
Image: www.jeffgeerling.com
Thank you for visiting our website and taking the time to read The Disk You Attached Was Not Readable By This Computer. We hope you find benefits from this article.