Read this article to find the latest information about How To Recover Overwritten Excel File With No Previous Version, all carefully summarized by us.
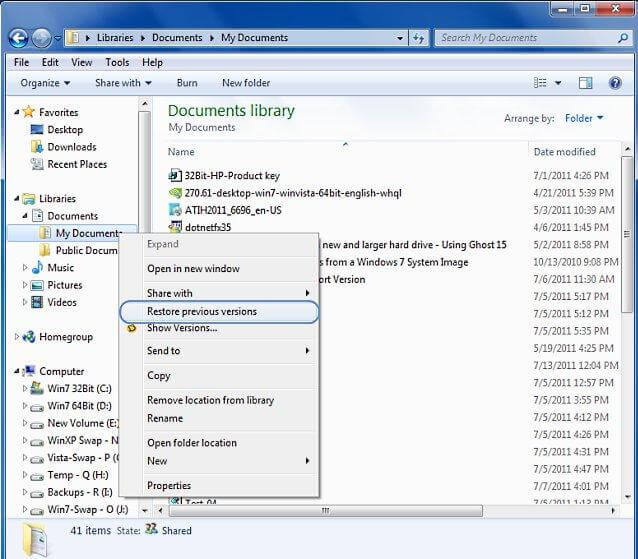
How to Recover an Overwritten Excel File: A Comprehensive Guide with Actionable Tips
Have you ever faced the heart-wrenching experience of accidentally overwriting an important Excel file without a backup? The panic and frustration can be overwhelming. But, don’t despair; all is not lost yet. With the right techniques and a bit of luck, you may be able to recover your overwritten Excel file. In this ultimate guide, we’ll delve into the world of data recovery, exploring various methods to help you retrieve your precious data.
Before we dive into the recovery techniques, let’s understand the concept of data loss in Excel. When you overwrite a file, the original data is not physically erased but rather marked as available space for new data to be written. Therefore, it’s crucial to act quickly as the more you use the overwritten file, the higher the chances of permanently losing your original data.
Recovering an Overwritten Excel File Using AutoRecover
Excel’s AutoRecover feature is a lifesaver in such situations. It periodically saves backup copies of your workbook in case of unexpected events like power outages or crashes. To use AutoRecover:
- Locate the AutoRecover backup files. The default location is C:\Users\[Your Username]\AppData\Local\Microsoft\Office\UnsavedFiles.
- If you find a backup file with the same name as your overwritten file, copy it to a desired location.
- Open the copied backup file in Excel. It should contain your unsaved changes.
Retrieving an Overwritten Excel File with Previous Versions
Windows’ Previous Versions feature allows you to restore previous versions of files, including overwritten Excel files. However, this method is only applicable if System Restore is enabled on your computer and the restore point includes the overwritten file.
- Right-click on the overwritten Excel file and select “Restore Previous Versions.”
- If previous versions are available, select the one you want to restore and click “Restore.”
- The overwritten file will be replaced with the selected previous version.
Utilizing Third-Party Data Recovery Software
If the above methods fail, consider utilizing third-party data recovery software. These specialized tools scan your storage devices for deleted or corrupted files, including overwritten Excel files. They can be effective but may come at a cost.
When choosing data recovery software, opt for reputable companies with proven track records. Thoroughly read reviews and compare features to select the best option for your needs.
Tips and Expert Advice for Excel Data Recovery
- Enable AutoRecover: Keep Excel’s AutoRecover feature enabled to have automatic backups of your workbooks.
- Set AutoSave Frequency: In Excel’s Options menu, specify a shorter AutoSave interval to minimize the risk of data loss due to unexpected closures.
- Use Version Control: If you work on shared files, consider using a version control system like Git or Subversion to track and manage different versions of your files.
- Regularly Back Up Your Files: Establish a regular backup routine to create copies of your important files in multiple locations, such as external hard drives or cloud storage.
- Avoid Overwriting Protected Files: When opening an Excel file, ensure it’s not marked as read-only. Overwriting protected files can result in permanent data loss.
Frequently Asked Questions on Excel Data Recovery
- Can I recover an overwritten Excel file without using software?
- Yes, you can try the AutoRecover and Previous Versions methods described above.
- Is data recovery software 100% effective?
- Data recovery software’s effectiveness depends on factors like the file’s condition, storage device, and the software used. It doesn’t guarantee a 100% recovery rate.
- What should I do if none of the recovery methods work?
- If all else fails, consider contacting a professional data recovery service. They have specialized tools and expertise to attempt recovery in more complex situations.
Conclusion
Losing data due to overwritten Excel files can be a frustrating experience. However, with the methods outlined in this guide, you now have a toolkit to navigate such situations. Remember, the key to successful data recovery lies in prompt action and proactive measures like enabling AutoRecover, backing up regularly, and practicing safe computing habits. By implementing these techniques, you can increase your chances of retrieving overwritten Excel files and minimize the risk of data loss in the future.
If you found this article helpful, please share it with others who may benefit from its insights. Are you interested in learning more about data recovery or other Excel-related topics? Let us know your thoughts in the comments section below.

Image: super-unix.com
Thank you for reading How To Recover Overwritten Excel File With No Previous Version on our site. We appreciate your visit, and we hope you benefit from How To Recover Overwritten Excel File With No Previous Version.