Imagine this: You’re in the middle of a crucial online meeting when suddenly your laptop microphone decides to go on strike. The frustration and anxiety can be overwhelming, especially when you’re struggling to make yourself heard. But don’t despair! With a few simple troubleshooting steps, you can often resolve the issue and restore clear communication.
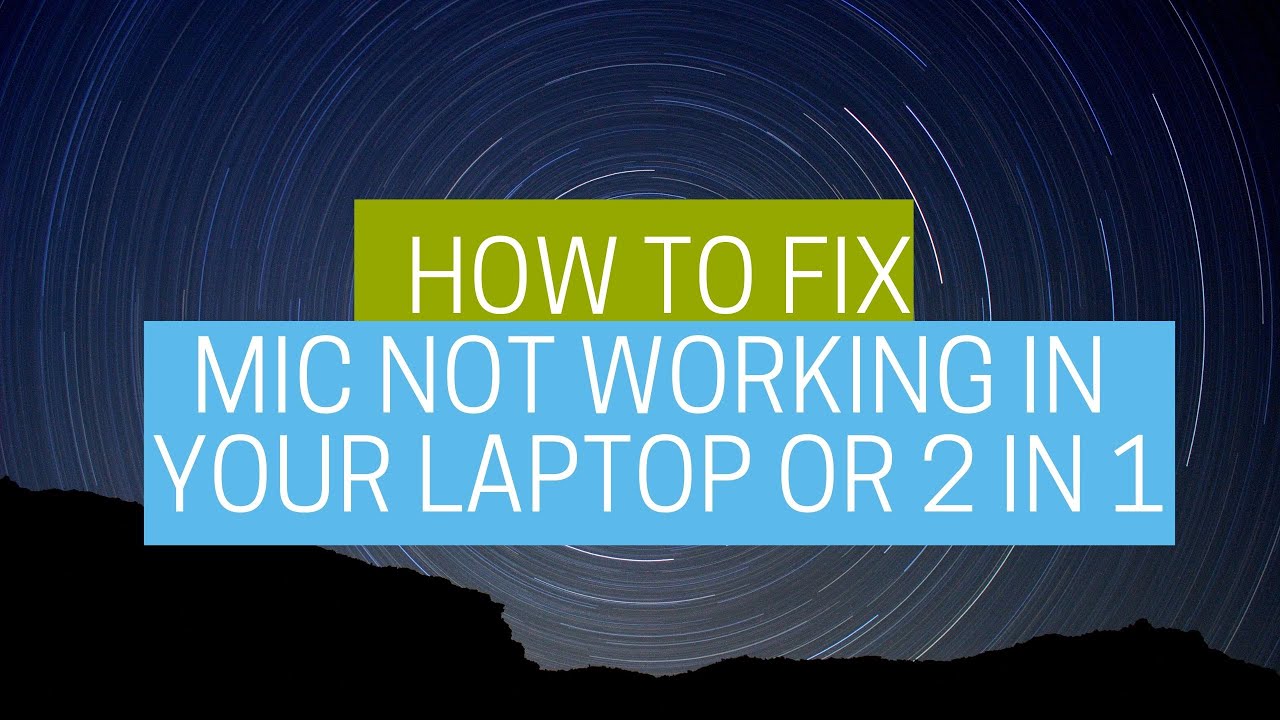
Image: www.youtube.com
Understanding Laptop Microphones and Their Vulnerabilities
To effectively fix your laptop microphone, it’s important to first understand how it works. Laptop microphones are typically built-in devices that convert sound waves into electrical signals, which are then processed by your computer and transmitted to the other party. While they offer convenience, these microphones can be prone to various factors that can affect their performance.
Common problems with laptop microphones include:
- Physical damage: Accidental drops or spills can damage the sensitive components inside the microphone.
- Software issues: Outdated or corrupted drivers can interfere with microphone functionality.
- Microphone settings: Improper settings, such as muted or low volume levels, can prevent sound from being transmitted.
- Hardware problems: Faulty audio jacks or internal connections can affect microphone performance.
Step-by-Step Troubleshooting Guide
Now that you have a better understanding of potential issues, let’s delve into the step-by-step troubleshooting process to fix your laptop microphone.
1. Basic Checks
Begin by performing basic checks to rule out simple causes. Ensure that your microphone is not muted by checking the settings in your video conferencing software and your laptop’s audio settings. Also, check if your laptop’s headphones are plugged in, as they may override the built-in microphone.

Image: pigtou.com
2. Microphone Settings
Next, navigate to your laptop’s audio settings. In Windows, go to Control Panel > Sound > Recording tab. In macOS, go to System Preferences > Sound > Input tab. Make sure your microphone is selected as the default input device and adjust the volume levels accordingly.
3. Driver Updates
Outdated drivers can cause microphone issues. To ensure you have the latest drivers, visit your laptop manufacturer’s website and download the most recent audio drivers compatible with your model.
4. Hardware Diagnostics
If software updates don’t resolve the problem, it’s time to delve into hardware diagnostics. Unplug your laptop from external power sources and remove the battery (if removable). Wait for a minute, then reinsert the battery and plug it back in. This will reset your laptop’s hardware.
5. Troubleshooting Audio Jacks and Connections
If you’re still experiencing problems, try using headphones with a built-in microphone. If your voice transmits clearly through the headphones, it indicates that your laptop’s microphone may be faulty. In this case, you may need to contact your laptop manufacturer or a qualified technician for assistance.
Proactive Tips for Maintaining Microphone Health
To prevent future microphone issues, consider implementing these proactive tips:
- Protect your laptop from physical damage by using a carrying case.
- Keep your laptop’s operating system and audio drivers up to date.
- Avoid using your laptop in extreme temperatures or humid environments.
- Regularly clean your microphone by gently wiping it with a soft, dry cloth.
- If your laptop has a dedicated microphone jack, use an external microphone for improved audio quality.
How To Fix Laptop Microphone
https://youtube.com/watch?v=H4LErOqcm3M
Conclusion
Fixing your laptop microphone doesn’t have to be a daunting task. By following the troubleshooting steps outlined above, you can often restore clear communication and get your microphone working optimally. Remember, if you’re encountering persistent issues, don’t hesitate to seek professional assistance. With the right approach and a few proactive care measures, you can ensure that your laptop microphone remains a reliable tool for effective communication.