Have you ever found yourself staring at a magnified computer screen, struggling to make sense of the jumbled mess of pixels? This frustrating issue can disrupt your workflow, hamper your productivity, and cause unnecessary strain on your eyes. However, worry not! This comprehensive guide will empower you with the knowledge and techniques to fix a zoomed-in computer screen and restore it to its optimal viewing state.
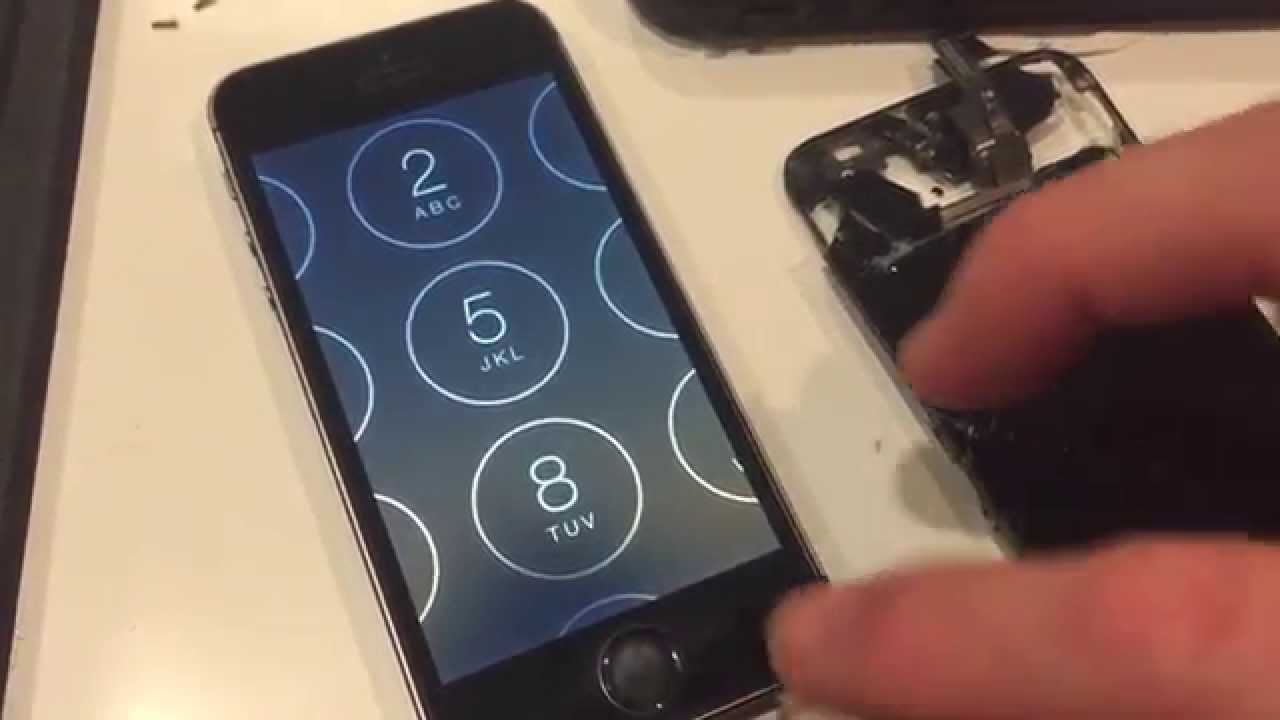
Image: www.youtube.com
Understanding the Causes of Zoom In
Before delving into the repair solutions, let’s first explore the potential causes behind this perplexing problem. Often, a zoomed-in screen results from inadvertent keystrokes or accessibility settings. For instance, pressing the “Ctrl” and “+” keys simultaneously can magnify the screen. Additionally, software issues, display settings, or corrupted graphics drivers may also contribute to this issue.
Step-by-Step Guide to Fix a Zoomed-In Computer Screen
1. Reset Zoom Levels Using Keyboard Shortcuts
The simplest solution is to reset the zoom level using keyboard shortcuts. Press “Ctrl” and “0” simultaneously. This action will return the screen to its default magnification. If this doesn’t work, try pressing “Ctrl” and “-” to zoom out gradualmente.
2. Adjust Display Settings
Another potential resolution lies in adjusting the display settings. Navigate to “Settings” on your computer, then select “System” and “Display.” Under “Scale and Layout,” ensure that the scale percentage is set to 100%. If not, modify it to that value.
3. Check Accessibility Settings
Accessibility features can sometimes cause unexpected screen magnification. Go to “Settings,” then “Accessibility.” Under “Display,” verify that the “Make text bigger” option is disabled.
4. Update Graphics Drivers
Outdated graphics drivers can interfere with optimal screen display. To resolve this, locate your graphics card model and manufacturer. Visit their website to download and install the latest drivers.
5. Restart Windows Explorer
Windows Explorer is responsible for managing the graphical user interface, including screen display. Restarting it can resolve any temporary glitches that may have caused the zoom-in issue. Open Task Manager (Ctrl + Shift + Esc), find “Windows Explorer” in the list of processes, right-click and select “Restart.”
6. Run System File Checker
A system file checker can scan and repair any corrupted or missing system files. Type “cmd” in the search bar, right-click on Command Prompt and select “Run as administrator.” Enter the following command: “sfc /scannow.” The tool will locate and fix any corrupted files.
Beyond the Basics: Troubleshooting Advanced Issues
If the aforementioned steps haven’t resolved the issue, consider delving into more advanced troubleshooting methods. These may involve
1. Disable Zoom Feature in Browser:
Some browsers have built-in zoom features that can override system settings. Temporarily disable them in your browser’s settings.
2. Check for Malware:
Malware can manipulate system settings, including screen magnification. Perform a thorough malware scan using a reputable antivirus program.
3. Reset Display Adapter:
This step involves removing and reinstalling the display adapter. Open Device Manager, locate “Display adapters,” right-click on your graphics card, and select “Uninstall device.” Restart your computer to reinstall the adapter.

Image: time-hp.jp
Computer Screen Zoomed In How To Fix
Conclusion
Fixing a zoomed-in computer screen is not as daunting as it may seem. By following the comprehensive steps outlined in this guide, you can identify the root of the problem and effectively restore the screen’s optimal viewing state. Whether it’s a simple keyboard shortcut or a more advanced troubleshooting method, empowering yourself with this knowledge will save you from future frustrations and keep your workflow running smoothly.