Are you experiencing the dreaded black screen on your Oculus Quest 2 headset, leaving you unable to embark on your virtual adventures? Fear not! This comprehensive guide will delve into the underlying causes of this issue and provide you with a series of thorough and trustworthy troubleshooting steps to restore your headset back to life.

Image: easyfixpro.com
The Oculus Quest 2, a cutting-edge virtual reality headset, unlocks a realm of immersive experiences. It offers a vast library of games, apps, and social spaces. However, technical glitches can sometimes arise, such as the frustrating black screen. Resolve this issue with confidence by following this meticulously researched article.
Understanding the Causes of Oculus Quest 2 Black Screen
1. Software Bugs or Glitches: Unstable software or temporary glitches can disrupt the headset’s display, leading to a black screen. Updates can introduce bugs, conflicting with existing software.
2. Overheating: Intensive gameplay or prolonged usage can cause the device to overheat, triggering protective mechanisms that shut down the display to prevent damage.
3. Hardware Malfunctions: While rare, manufacturing defects or physical damage to components like the display or cables can also result in a black screen.
Step-by-Step Troubleshooting
1. Restart the Headset: The simplest solution is to restart your Oculus Quest 2. Hold down the power button for at least 10 seconds or until the headset powers off, then press again to restart.
2. Reset the App: If the black screen occurs within a specific app, you may reset it rather than the entire headset. Open the Oculus app on your smartphone, select the app from the Library tab, and click the three dots to select “Reset.” Restart the app to check if the issue persists.
3. Update Software: Pending system updates might resolve software bugs or glitches. Ensure your Oculus Quest 2 is connected to a Wi-Fi network, check for any available updates in the Settings menu, and install them.
4. Check Cables and Connections: Loose cables connecting the headset to your computer or power source may cause a black screen. Ensure all cables are firmly plugged in and inspect for any damage.
5. Force Reboot: A force reboot can be helpful if other methods fail. Hold down both the power and volume down buttons simultaneously for 10 seconds or until the screen turns back on.
6. Factory Reset: A factory reset should be considered as a last resort. It erases all data on the headset, including downloaded games and apps. To factory reset, hold down both the power and volume down buttons for 10 seconds during the boot-up process. Wait for the device to completely reset and reconfigure.
Additional Tips from Experts
1. Avoid Direct Sunlight: Prolonged exposure to direct sunlight can overheat the headset, leading to a black screen or even permanent damage. Keep the device in a shaded or well-ventilated area.
2. Reset Guardian Boundaries: The Guardian boundary system helps prevent you from accidentally bumping into objects while wearing the headset. Resetting the boundary by redrawing it ensures accurate tracking and eliminates any glitches.
3. Contact Oculus Support: If none of the troubleshooting steps resolve the issue, consider contacting Oculus Support for further assistance. They can provide personalized guidance or determine if a hardware replacement is necessary.
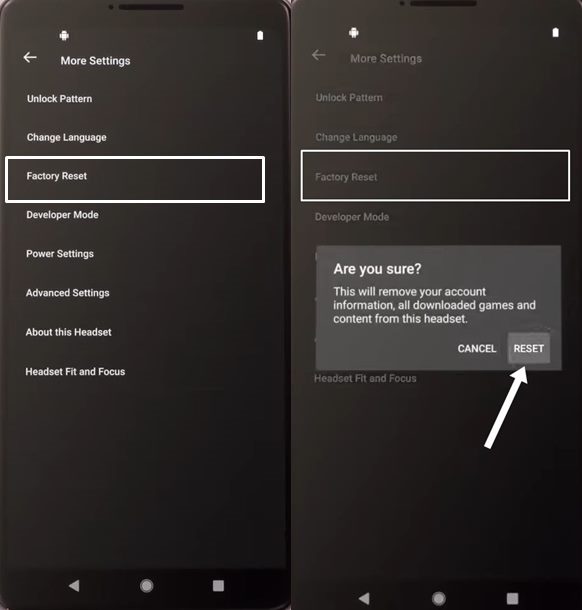
Image: droidwin.com
How To Fix Oculus Quest 2 Black Screen
Conclusion
Experiencing a black screen on your Oculus Quest 2 can be frustrating, but with the right troubleshooting steps, you can get back to your virtual adventures. By following the comprehensive guide above, you’ll be equipped to identify and resolve the underlying cause, whether it’s a software glitch or a hardware malfunction. Remember, if the issue persists or you suspect hardware damage, don’t hesitate to reach out to Oculus Support for further assistance.