How Do You Save An Image On A Mac – is the article you’re looking for. Hopefully, you’ll find information related to How Do You Save An Image On A Mac, all of which we’ve summarized from various reliable sources.
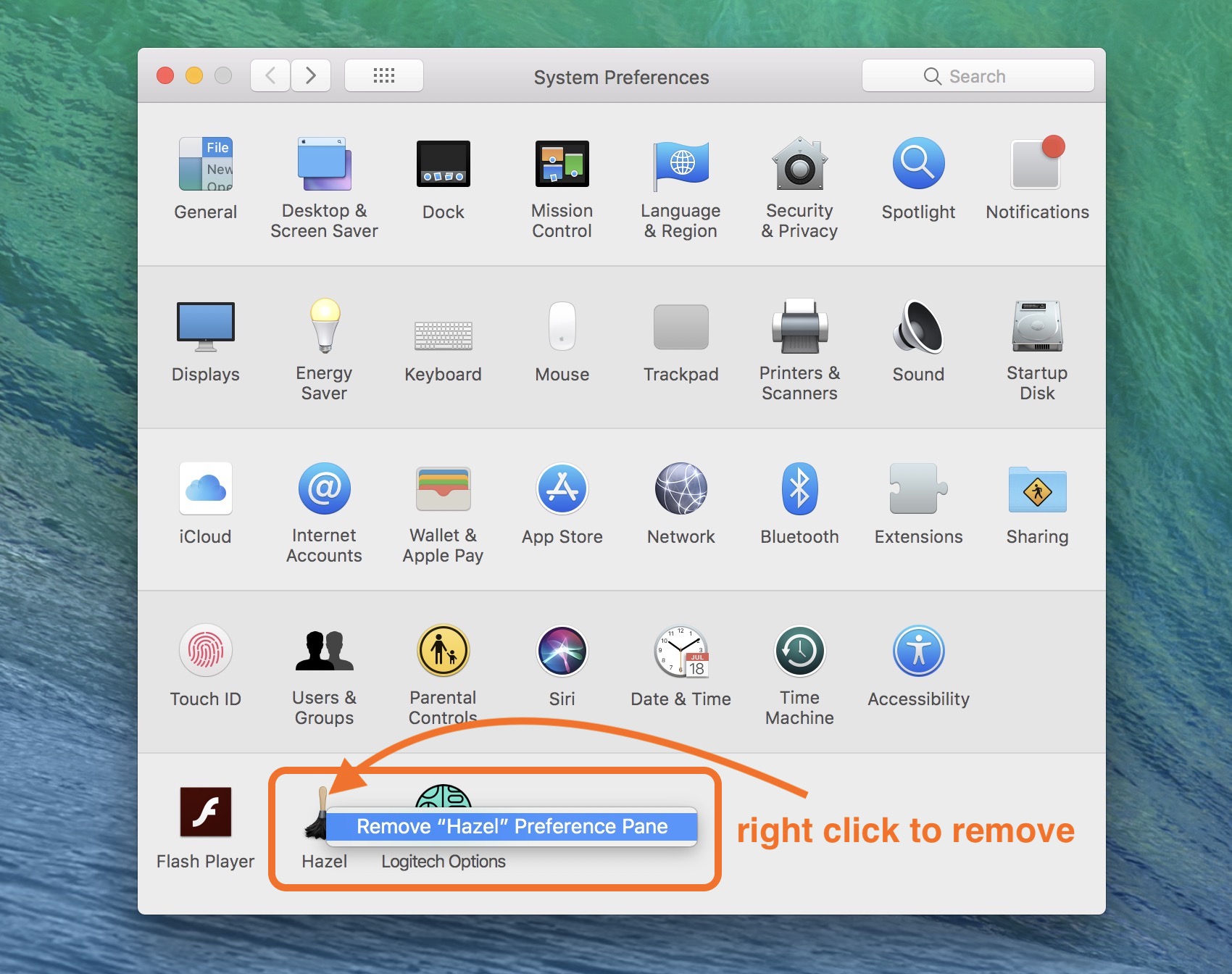
**The Ultimate Guide to Saving Images on Mac: A Step-by-Step Guide for Beginners**
In this digital age, images are an integral part of our lives, used for personal enjoyment, professional communication, and a plethora of other purposes. As Mac users, we often encounter the need to save images from various sources, be it websites, emails, or social media platforms. While the task may seem straightforward, there are several methods that can streamline the process and make it more efficient.
Whether you’re a novice or a seasoned Mac user, this comprehensive guide will provide you with a step-by-step walkthrough of the different ways to save images on your Mac, ensuring you can capture and preserve your digital memories and content effortlessly.
**A Seamless Process: Saving Images from the Web**
Saving images from websites is a common task for Mac users. Here’s a simple and effective method to do just that:
1. Locate the Desired Image: Navigate to the website where the image you wish to save is located. Once you find the image, position your cursor over it.
2. Right-Click and Select “Save Image”: As you right-click on the image, a drop-down menu will appear. Select the option labeled “Save Image.”
3. Choose a Destination Folder: A dialog box will prompt you to select a destination folder where you want to save the image. Browse to the desired folder and click “Save.”
4. Confirm and Save: The image will be saved to the chosen folder. You can now access it from your Mac’s file manager, such as Finder.
**Capturing Screenshots on Mac: A Versatile Tool for Image Acquisition**
Taking screenshots on a Mac is an invaluable skill that allows you to capture a portion of your screen or the entire display. This feature is particularly useful for capturing images, website content, or error messages for troubleshooting purposes.
1. Partial Screenshot: To capture a portion of the screen, press and hold the “Command” (⌘) and “Shift” keys simultaneously. While holding these keys, drag your cursor over the area you want to capture. Once you release the mouse button, the screenshot will be saved to your desktop.
2. Full-Screen Screenshot: To capture the entire screen, simply press “Command” (⌘) + “Shift” + “3.” The screenshot will be saved to your desktop.
3. Custom Screenshot: If you need more control over the screenshot, press “Command” (⌘) + “Shift” + “4.” Your cursor will change into a crosshair. Drag the crosshair over the area you want to capture and release the mouse button. The screenshot will be saved to your desktop.
**Exploring Other Image Saving Methods**
In addition to the aforementioned methods, there are several other ways to save images on a Mac. These methods offer flexibility and cater to different scenarios.
1. Drag and Drop: If the image you want to save is in a web browser or other application, you can simply drag the image and drop it onto the desktop or any other folder.
2. Contextual Menu: Right-clicking on an image in the Finder can reveal a contextual menu with the option to “Copy Image.” You can then paste the image into any application or document.
3. “Save As” Function: When you open an image in an application like Preview, you can use the “File” menu to select “Save As.” This allows you to save the image in a specific format or location.
**Tips and Expert Advice for Effortless Image Saving**
1. Use Keyboard Shortcuts: Familiarize yourself with the keyboard shortcuts mentioned above for quick and efficient screenshot capture.
2. Organize Your Screenshots: Create dedicated folders to store your screenshots and organize them based on category or project.
3. Choose the Appropriate Image Format: Consider the intended use of the image when choosing a file format. For web use, JPEG is suitable, while for printing, PNG or TIFF is recommended.
4. Edit and Enhance Images: Utilize image editing tools to crop, resize, or adjust the colors of your saved images to enhance their visual appeal.
**FAQ: Common Questions about Image Saving on Mac**
- Q: Where are saved images typically stored on a Mac?
A: Saved images are usually stored in the “Downloads” folder.
- Q: Can I save an image from a PDF document?
A: Yes, you can use the “File” > “Export” option in Preview to save an image from a PDF.
- Q: How can I save an image from a video?
A: You can use a video editing application like QuickTime Player to export a single frame as an image.
**Conclusion**
Saving images on a Mac is a simple yet essential task that can be accomplished using various methods. By mastering the techniques outlined in this guide, you can seamlessly capture and preserve digital images for a wide range of purposes. Whether you’re capturing screenshots, downloading images from the web, or exploring alternative saving methods, you’re now equipped with the knowledge to handle your image-saving needs with ease.
So, the next time you encounter an image that you want to save, remember this guide and put your newfound skills into practice. Your digital memories and content will thank you for it!
Are you interested in learning more about image-related topics on Mac? Share your queries and suggestions in the comments below, and I’ll be happy to assist you in your digital explorations.
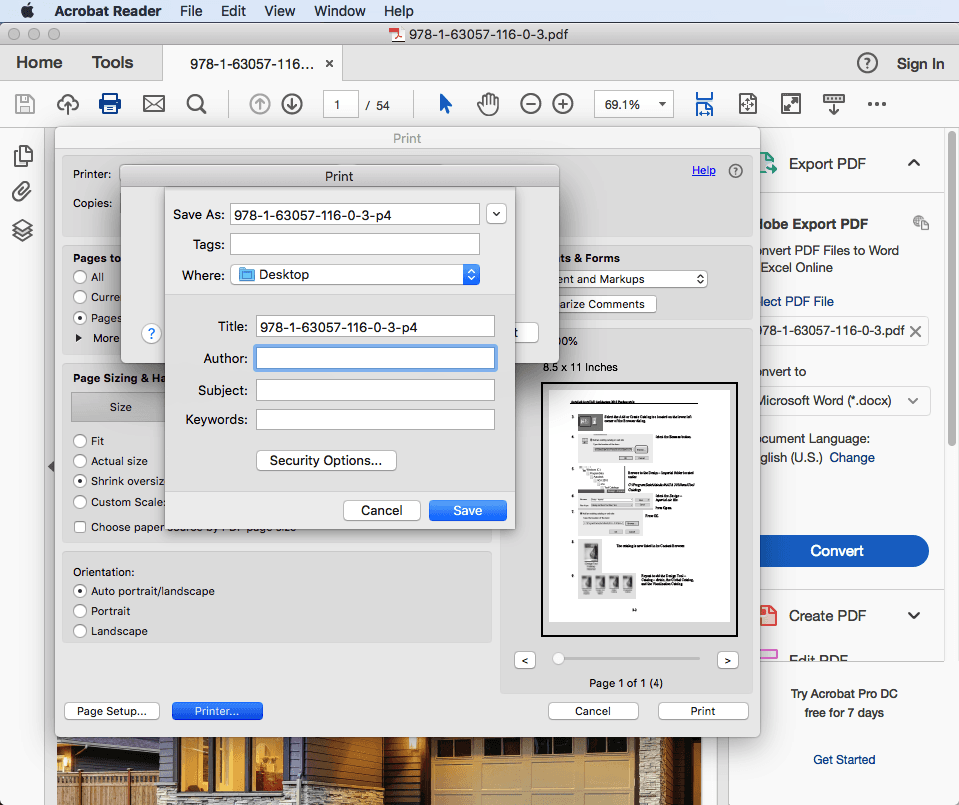
Image: apicart.blogg.se
We express our gratitude for your visit to our site and for reading How Do You Save An Image On A Mac. We hope this article is beneficial for you.